DRPU Student ID Cards Maker Screenshots
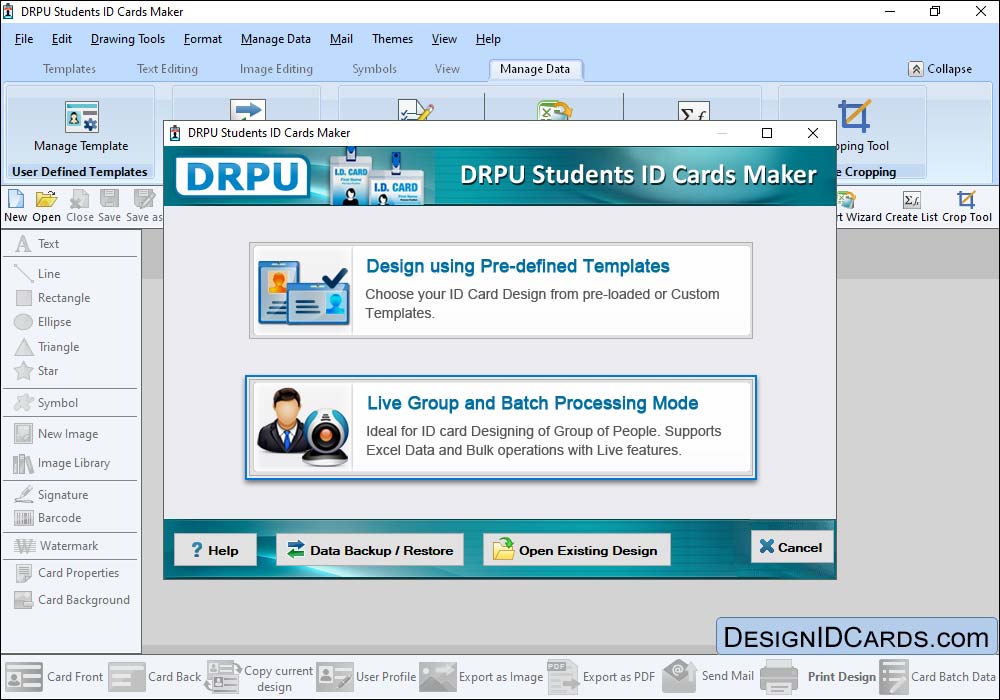
Choose any one option between 'Design using Pre-defined Templates' or 'Live Group and Batch Processing Mode'.
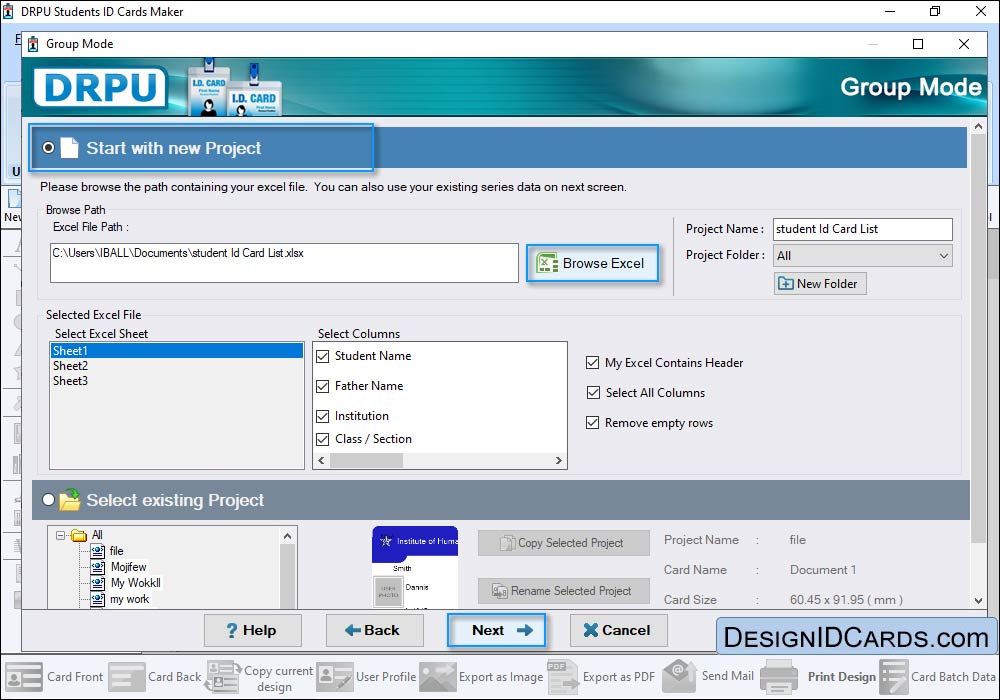
Select any one option either 'Start with new project' or Select existing Project. Here, "Start with new Project" option is selected. Now, enter Project Name, Project path and browse the path of excel file by clicking on 'Import Excel' button. click on 'Next' button to continue.
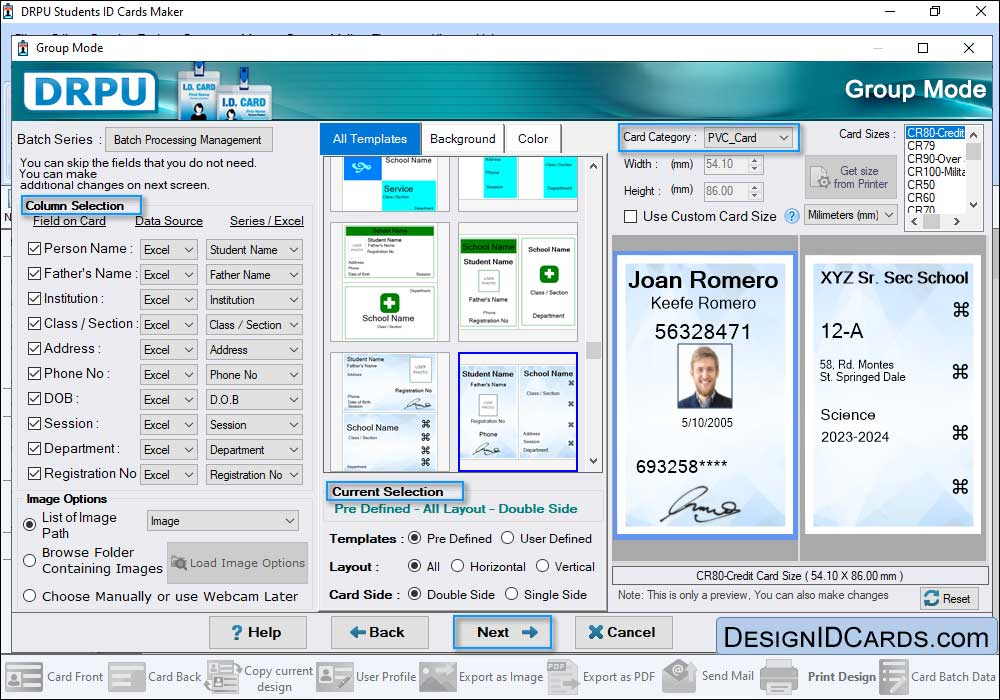
Click on 'User Defined' button to use your template for ID card designing. Select 'Card Size' according to your needs.
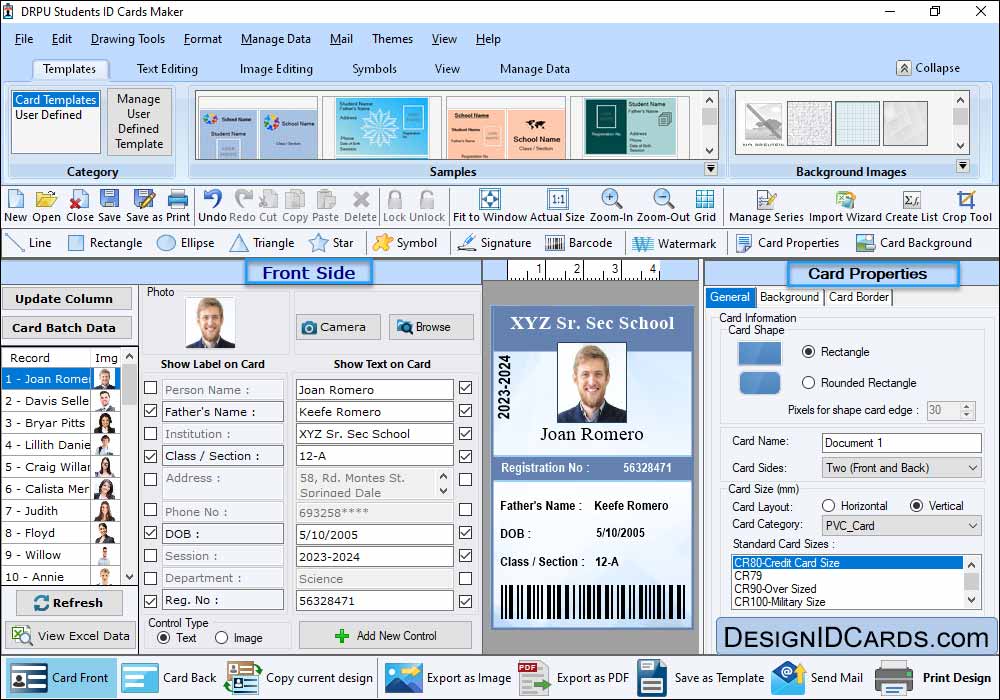
In left panel, when you click on saved ID card name then you can see all the details of particular Id card.
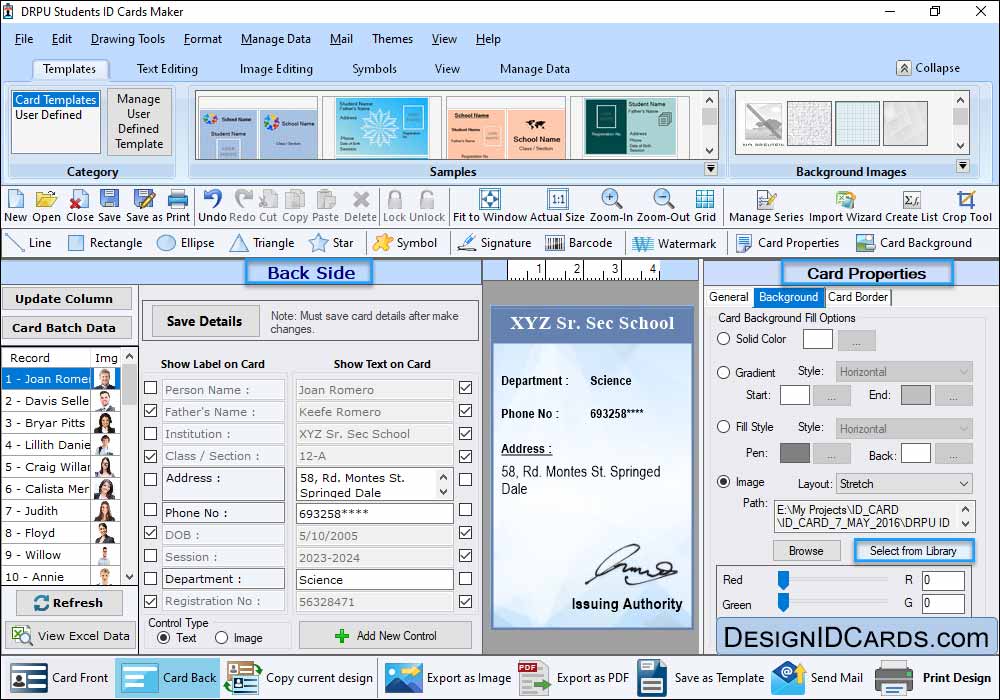
Check the box next to the data you want to show on your ID card.
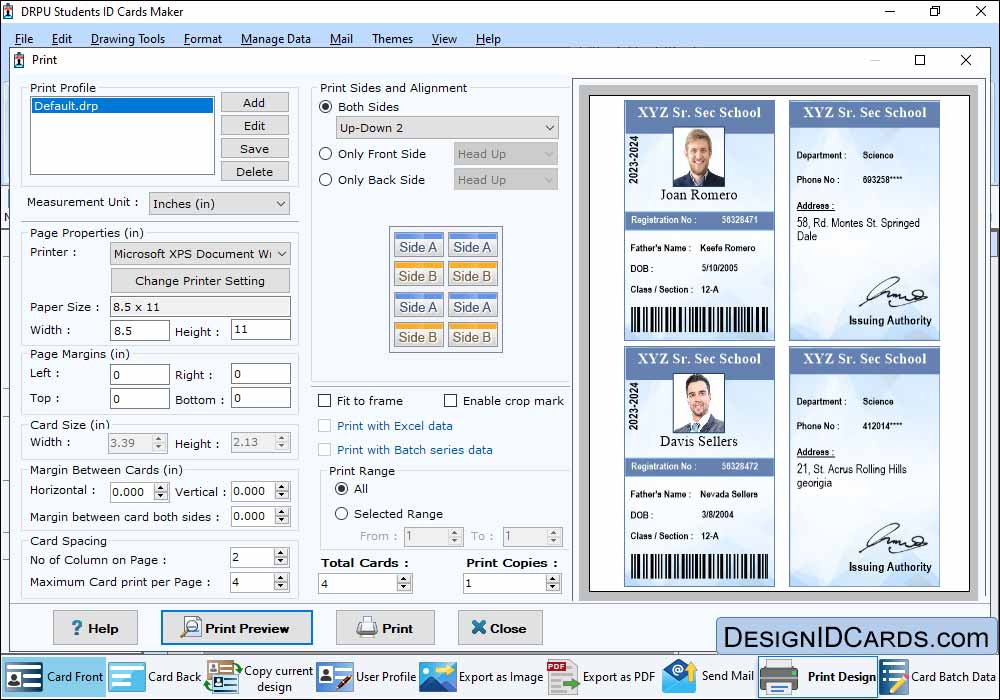
To print your designed Id card, fill all the printing details and click on 'Print Preview' button.



 Mac ID Cards (Corporate Edition)
Mac ID Cards (Corporate Edition) Mac ID Card Design Software
Mac ID Card Design Software Mac Student ID Cards Software
Mac Student ID Cards Software Mac Gate Pass ID Cards Software
Mac Gate Pass ID Cards Software